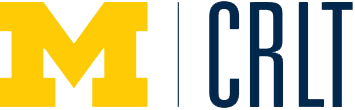Group work can be a powerful tool to enhance students’ mastery of course content, motivation, and persistence in problem solving (Johnson, Johnson, & Smith 1998; Deslauriers, Schelew, & Wieman, 2011; Smith et al., 2009; Crouch & Mazur, 2001). Instructional technologies can enhance the ability of student teams to collaborate effectively, increasing access and efficiency by reducing spatial and temporal barriers to teamwork. Similarly, IT can provide novel, efficient, and effective means for instructors to monitor and provide feedback on group projects. Online collaboration tools provide a variety of means to enhance group work.
Tips for Using Online Collaboration Tools
For general recommendations on how to teach effectively and inclusively with online collaboration tools, please see CRLT Occasional Paper 31. For tips on using specific tools, please see below.
- Sharing files via online collaboration tools:
- Sharing files with students can be tedious and time consuming if one has to manually manage who has access to the files. At U-M, instructors can share Google Docs and Drawings with class rosters easily by creating a course group in MCommunity.
- Google Docs and U-M Box are integrated with U-M’s course management system, CTools. Students can log in to Canvas access items in Google Docs or U-M Box without having to log into separate accounts for these tools. U-M Box can be turned on as one of the basic tools within a Canvas site (it will show up as a link in the list of tools in the left navigation bar). Instructors link to Google Docs, Drawings or Collections/Folders in several ways, by adding links in Canvas Resources or by using the Web Content Tool.
- By default, files or folders created in Google Docs and U-M Box are private and accessible only by the creator. Instructors must adjust privacy settings to grant student access, including whether students can edit or simply view files. Instructors should consider privacy settings carefully (e.g., accessible only to students in the class vs. to anyone at U-M with the link vs. anyone with the link) and beware that it is easy to make an error when adjusting privacy settings and editing privileges.
- Setting up Google Docs/Drawings for small group discussions
- When many people edit a document simultaneously, it can be overwhelming, both to the users and the technology. To prevent overwhelming users, create place holders in the document for individuals or groups to write (headings or page breaks) or create multiple documents (i.e., each group has it’s own document or five groups maximum share a document). To avoid performance issues, it’s best to have fewer than 20 individuals viewing and editing a document. if you are using one document for all groups in a large class, you may want to nominate one scribe for each group.
- Setting up Google+ Hangouts
- Orienting students to Hangouts can be difficult. Conducting a test run to make sure students can join a Hangout successfully with functional video and audio is key. To maximize usability, teammates should each have access to web cams, audio headsets with microphones (to prevent audio feedback), and a high-speed internet connection with sufficient bandwidth. Students can join a hangout in multiple ways. One can initiate a hangout in the “stream” in the social networking interface of Google+ or create a link to a Hangout when one creates an event in a Google Calendar event. The latter is far easier for students and instructors to manage: students simply click on the link associated with a Calendar event to join the hangout.
- Keep Accessibility in Mind
- Many online collaboration tools are not readily accessible to students with disabilities, particularly to those students visual or physical impairments. Instructors should be prepared to offer reasonable accommodations to such students so that they may participate fully in course activities. For assistance, contact CRLT, Services for Students with Disabilities, and/or the Knox Center for Adaptive Technology. Additional information specific to the U-M Google apps can be found here.
These tools are used for very different purposes. Possible tools for each of the instructional uses described on this page are listed below.
| Instructional Use | Possible Tool(s) |
|---|---|
| Managing, sharing and collaborating on large files associated with group projects | M+Box, a.k.a. Box.net |
| Improving group process and decision making | Google Docs/Drive |
| Enhancing small group discussions during lectures | Google Drive (particularly Docs & Drawings) |
| Team-building through peer evaluation | CATME |
| Facilitating synchronous online group interactions outside of class | Google+ Hangouts |
There is a searchable database of faculty examples provided at www.crlt.umich.edu/oct