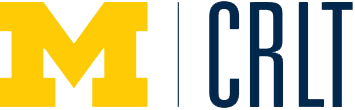Video conferencing, also known as a video teleconference or video chat, refers to conducting a meeting between two or more participants at different sites by using computer networks to transmit audio and video.
- Offer office hours to off-campus students
- Facilitate group interaction or conduct student meetings
- Teach class while out-of-town (e.g. attending academic conferences)
- Team-teach with instructors at another university
- Connect students to native speakers in language classes
- Interview experts/guests
- Collaborate with classes at other universities
- Virtual "field trips"
LSA Instructional Support Services supports Videoconferencing and Chat for a variety of purposes. If you are part of LSA, learn more about your options. If you prefer a more DIY approach, the following are some good options:
- Skype
- Google+ Hangouts
- Apple Facetime
- Vyew
- Adobe Connect (available only to UM Health System)
Tips for Using Online Video Conferencing/Chat Tools
Before you start
- Have clear goals for videoconferencing. For example, connect guest lecture(s) closely to the course goals and learning activities and arrange a debrief of a guest lecture if needed.
- Have a back-up plan in case things do not go as expected (e.g. power outage or disrupted Internet connection).
- Understand how to use the video conferencing tool or equipment well and be aware of where to get technical support quickly when needed.
- Practice your speaking speed and volume. Speaking to students through a video-conferencing tool is not the same as speaking to students in a face-to-face class. Practice and feedback will help you get it right. Also keep in mind that there can be lag and delays. Don't cut students off while they are speaking.
Important considerations
- Pay attention to room lighting. You should have a source of light coming from behind your computer or webcam that will illuminate you. Avoid using the brightness of your computer monitor as it tends to turn you a shade of blue. You should also turn off any lights that are directly behind you, since they will make you appear too shadowed.
- Adjust your camera angle. Try positioning your webcam at eye-level and make sure it is not tilted at an angle. Tilted webcams may cause some of your features to look larger than what you normally see when you look in the mirror.
- Test and adjust your audio settings beforehand.
- Make eye contact by looking directly into the camera.
- Use a headset or headphones to avoid echo. Using a headset will automatically reduce background noise from your computer. It will also allow you to be closer to the microphone, which further reduces interference.
- Make sure you hang up and turn off your webcam when finished. Embarrassing things could happen when you do not hang up properly or your webcam remains on.
In the classroom
- Follow good practices of face-to-face classroom instruction while teaching via video conferencing tools. For example,
- Review the face-to-face course, lecture, and examples to make sure they work well when taught to students remotely.
- Think carefully about how to interact with students and design activities that can promote interaction in a video-conference setting.
- Gather frequent feedback about the course content and technology use from students.
|
Online Video Conferencing Platforms* |
Cost | Media | Maximum Number of Participants | Ease of Use | System Requirements | Personal vs. Institutional | Additional Information |
|---|---|---|---|---|---|---|---|
| Free (pay options available) |
Audio + Video or just Audio |
Video: 2 Audio only: 25 |
Easy | Must be a registered user. Works on Windows, Mac OS, iOS, Android, and BlackBerry | Personal |
Also check out Skype in the Classroom. |
|
| Google+ Hangout | Free | Audio + Video | 10 | Easy |
Must have a Google+ account. Any computer, Android 2.3+ device w/a front-facing camera, iPads, iPhones |
Personal | Ability to share documents, scratchpads, and screens with other participants. Hangouts On-Air allow instant webcasts over Google+, which can be recorded. Find more information here. |
| Apple FaceTime and FaceTime Audio | Free | Audio + Video or just Audio | 2 | Easy | Any iOS device w/a forward-facing camera or Mac computer w/a FaceTime camera. FaceTime Audio is available on an iOS device w/at least iOS 7 | Personal | |
| Adobe Connect | Free for U-M Health System only | Audio + Video |
Meeting: 50 Seminar: 50 participant minimum |
Larger learning curve, but plenty of support here. | Any computer with a web browser, Adobe Flash Player 10 or higher, and an internet connection. The Adobe Connect Add-in must be installe din order to screen share or upload files. | Institutional | Available to all U-M Health System faculty, staff, and post-docs. Find more information here. Ability to upload/share documents and screens with other participants. |
| Vyew | Free (but add supported; pay options available) | Audio + Video | 10 real-time participants, 20 person "room limit" | Easy | Works on all Mac, Windowns, and Linux computers. Requires only a web browser (no software downloads) | Personal | Includes whiteboarding, screen sharing, and voice-over-IP as well as voice-notes and the ability to track and log activity. |
*Other than Adobe Connect, which is only available through UM Health System, this table describes some of the popular DIY options. If you are affiliated with LSA and would like other options, LSA Technology Services supports a variety of videoconferencing and chat services. WebEx is no longer available at the Ross School of Business. A new web conferencing service will be announced once it is available. GoToWebinar/GoToMeeting and Blue Jeans Video Conferencing may also be available for video conferencing. Check with your school to find out if it is available to you.
- See how one faculty member uses Google+ Hangouts for virtual office hours.
- UM students Skyped with students at Mie University in Japan
- Jennifer Yim describes the use of teleconferencing in her Global Understandings Course.