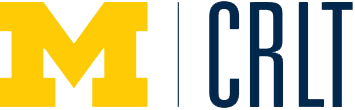Presentation technology refers to a wide range of applications that enable instructors to display information during a lecture. Students also use these applications when they make presentations as part of class assignments. Used to help organize presentations, show examples, and provide visual interest, these applications usually allow for some combination of text and graphics as well as embedded video. While Microsoft PowerPoint is the most commonly used, there are a range of applications that fall under this category.
- Displaying lecture outlines, visual examples (photos, graphs, diagrams, videos) and/or instructions for classroom activities
- Displaying sample test questions or concept questions to check student understanding (possibly used with personal response systems)
- Creating opportunities for students to organize content and present to peers as part of a lecture
- Providing "skeletal" outlines that facilitate student notetaking
- Providing a resource that guides students' review of lecture material (alone or in connection with audio/video recordings of lecture)
- Microsoft PowerPoint
- Apple Keynote
- Google Slides
- Prezi
Tips for using slides effectively
While it is easy to create slides, it is also easy to overwhelm students with these programs. Common problems include showing far too many slides in a given time period, text-heavy slides that are often difficult to read, overuse of special effects, and slideshows that are designed to keep the instructor on track rather than supporting student learning.
In addition, slide-based lectures can put students in a very passive mode of trying to absorb and record large amounts of content without having the opportunities for active engagement and processing that are necessary for understanding and long-term retention of information. Finally, processing visuals (particularly text) at the same time as listening to a lecture can create cognitive overload that interferes with learning.
- Use font size large enough to be visible, including captions and legends (look at your slides from the back of your actual classroom to check)
- Use legible color combinations (keep in mind when refering to different color items that some students are color blind)
- Use graphs rather than word-heavy charts when possible
- Display only essential information and limit the number of words/bullets per slide
- Use slides for outlines and examples rather than trying to capture every point you make
- Display only the information that will help students; find other ways to keep yourself on track for the presentation
- Distribute the slides or another outline-style handout in advance to facilitate note taking
- Avoid overly flashy transitions and special effects that can be distracting
- Have a backup plan should the technology fail
- Make slides available to students in advance of the lecture. Students retain more of a lecture when they have access to the instructor’s slides. When they do not have such handouts, students often try to copy down both the words on the slides and the notes from what they hear.
- Minimize the use of animation to introduce new points to a single slide. PowerPoint allows a presenter to reveal each bullet point on a slide separately. However, research indicates that such an approach leads to lower retention of information, possibly because there is less time to absorb all of the material on the slide.
- Use an assertion-evidence approach to constructing slides, instead of using the default format of a title followed by bullet subpoints. With this approach, the title becomes a 1-2 line sentence that makes an assertion. The rest of the slide shows evidence to support that assertion (preferably using visuals or a combination of visuals and short explanatory text). This approach helps avoid oversimplification inherent in PowerPoint’s linear approach.
- Segment your presentation and integrate active learning. This can range from simply pausing to allow the audience time to digest the material, to having students take a moment to write down what was confusing to them, answer “clicker” questions, discuss case studies, etc. CRLT’s website has a few resources for incorporating active learning into lectures. For examples of active learning, visit this page.
- Provide names and definitions of key terms in advance of the lecture. Such “pre-training” allows students to better understand a complex description of a how a system works as a whole.
- Weed out any extraneous information included in the presentation. Such extraneous information puts additional demands on working memory, and decreases the ability to process and retain information.
- Signal to your audience which information is incidental (e.g., an anecdote relating to the topic) and which is essential. This can be helpful in minimizing the cognitive load of the presentation so that students are better able to process important information.
- Make sure that on-screen images and text are well aligned and synchronized, and make explicit which text applies to which image. A mismatch between visuals and verbal explanations can cause interference rather than increasing understanding.
See also References:
- Chen, J., & Lin, T. (2011). Does downloading PowerPoint slides before the lecture lead to better student achievement? International Review of Economics Education, 10(1), 90-93.
- Mahar, S., Yaylacicegi, U., & Janicki, T. N. (2009). Less is more when developing PowerPoint animations. Information Systems Education Journal, 7(82), 1-11. [http://isedj.org/7/82/ISEDJ.7(82).Mahar.pdf.]
- Mayer, R. E., & Moreno R. (2003). Nine ways to reduce cognitive load in multimedia learning. Educational Psychology, 38(1), 43-52.
- Raver, S. A., Maydosz, A. S. (2010). Impact of the provision and timing of instructor-provided notes on university students’ learning. Active Learning in Higher Education, 3, 189-200.
Suggestions on best uses and practices for using Prezi:
- build a resources and links (images, text, video) and build a variety of paths for connecting the material based on the audience and the place of the presentation in the curriculum;
- experiment with a non-linear approach to a presentation in which your path through the material is not predetermined but driven by the interests of the audience;
- use Prezi as an alternative to actually presenting, allowing audience members to work through the Prezi taking notes on important/useful points, and then engaing in a discussion in groups or with the whole class about the topic at hand;
- use Prezi for helping students organize material, either by having them take your Prezi and think about how they’d present it, or by asking them to go through the process of laying out important information and then organizing it into a Prezi (a much less rigidly linear process than using PowerPoint).
PowerPoint, Keynote and Google Slides offer similar linear presentation style defaults (i.e. one primarily works through the slides one-at-time from beginning to end). PowerPoint can work across PC and Mac platforms, while Keynote is Mac specific and also works with iPads. Google Slides is part of the Google Apps suite designed to promote collaboration. This is a very pared down version of a presentation tool that allows multiple people to collaborate on a single presentation and store files on the web so they are available anywhere. Files can be imported into PowerPoint and made more complex.
An alternative to these products is a non-linear presentation tool, Prezi. Prezi is a web-based tool with different logic from those described above. It is based on a non-linear "palette" onto which a presenter can paste up combinations of text, images, video. Nonlinearity allows for different paths through the same information and development of a presentation based on graphic overview and easy embedding of YouTube videos. However, non-linearity can be both a challenge and an opportunity depending on your topic, how you organize your ideas, and your teaching style. In addition, zoom functions can lead to sea sickness if not used well.
For specific information about using these technologies for teaching, see the links below:
This video highlights Lola Eniola-Adefeso, Associate Professor in Chemical Engineering, using tablet PC and clickers in a large lecture course.